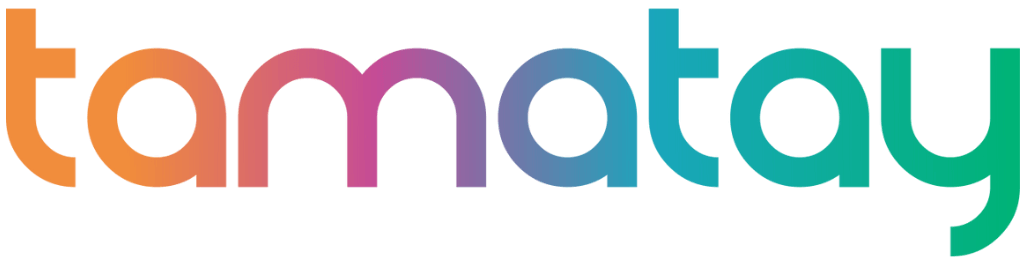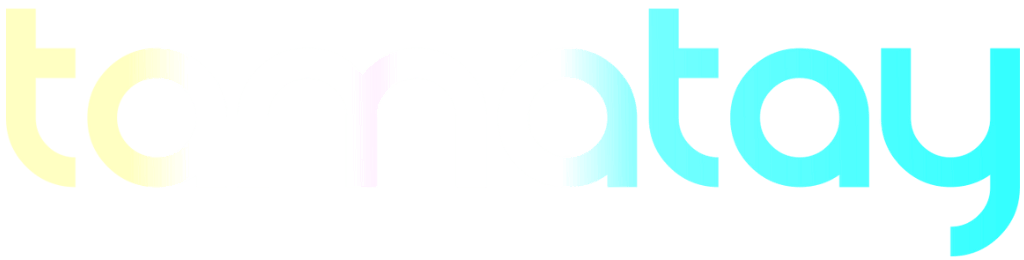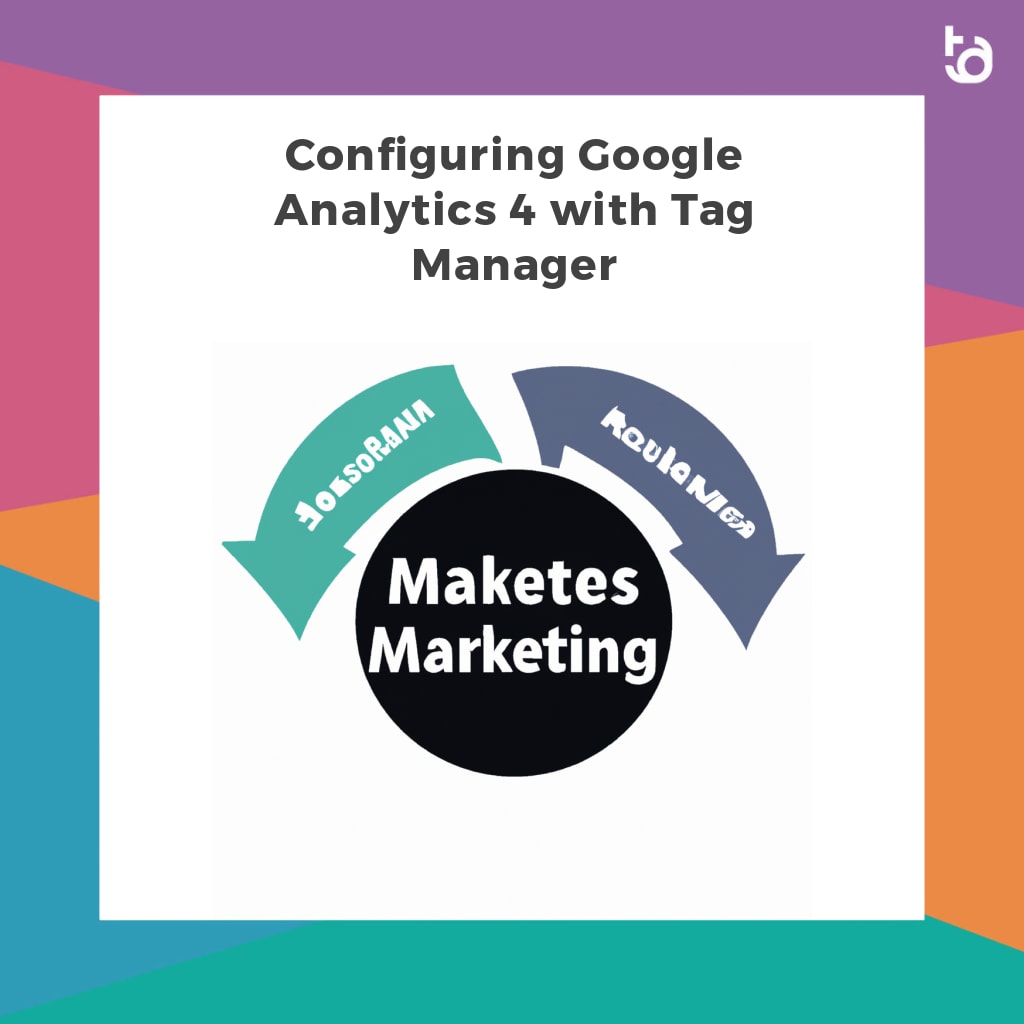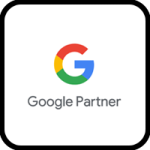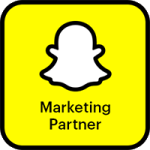Introduction
Google Analytics 4, also known as GA4, is the latest version of Google Analytics and is an important tool for any business to have in their marketing toolkit. With GA4, businesses can better track and understand their digital marketing performance and website traffic, as well as gain insights into their customer journey. In this article, we’ll discuss how to set up GA4 using Google Tag Manager (GTM).
What is Google Tag Manager?
Google Tag Manager, or GTM, is a free tool from Google that enables users to manage website tags and tracking codes quickly and efficiently. GTM is a powerful tool that is used to create and deploy tags, including tracking pixels, remarketing tags, and website conversion tags. With GTM, you can easily manage tags on your website without writing code, making it a great tool for marketers and developers alike.
Advantages of using GTM for GA4
Using GTM for GA4 has several advantages, including the following:
• Easy to use and deploy: GTM makes it easy for users to add and manage tags without having to write code. This makes it a great tool for marketers who may not be familiar with coding.
• Streamlines tracking and tag management: GTM streamlines the tracking and tag management process, allowing users to quickly add tags, track user behaviour and gain insights.
• Improves web page performance: GTM helps to reduce page load times, as tags are loaded in the background, which helps to improve the performance of web pages.
Steps to setting up GA4 with GTM
Now that you understand the advantages of using GTM for GA4, let’s take a look at the steps to setting up GA4 with GTM.
1. Create a Google Tag Manager Account
To get started, you’ll need to create a Google Tag Manager account. You can do this by visiting the Google Tag Manager website and signing up for an account. Once you’ve created an account, you’ll be able to access the GTM dashboard.
2. Create a New GTM Container
The next step is to create a new GTM container for your GA4 setup. You can do this by clicking the “Create Container” button in the GTM dashboard. After you’ve created the container, you’ll be able to add tags and triggers to the container.
3. Add the Universal Analytics Tag
Once you’ve created the container, the next step is to add the Universal Analytics tag. This is the tag that will enable your website to track data with GA4. To add the tag, click the “Add Tag” button in the GTM dashboard, then select “Universal Analytics” from the list of available tags.
4. Configure the Tag
Once the tag has been added, the next step is to configure the tag. You will need to add your GA4 tracking ID to the tag, as well as set the “Tracking Type” to “Page View”.
5. Add the Trigger
The next step is to add the trigger. This is the element that will tell GTM when to fire the tag. To add the trigger, click the “Add Trigger” button in the GTM dashboard, then select “All Pages” from the list of available triggers.
6. Preview and Publish the Tag
Once you’ve added the tag and configured the trigger, the next step is to preview and publish the tag. You can do this by clicking the “Preview” button in the GTM dashboard. Once you’ve previewed the tag, you can then click the “Publish” button to make it live.
Conclusion
Google Analytics 4 is an important tool for any business, and setting it up with GTM is a great way to get the most out of it. With GTM, you can easily manage tags on your website and streamline your tracking and tag management process. Following the steps outlined above, you should be able to set up GA4 with GTM quickly and easily.